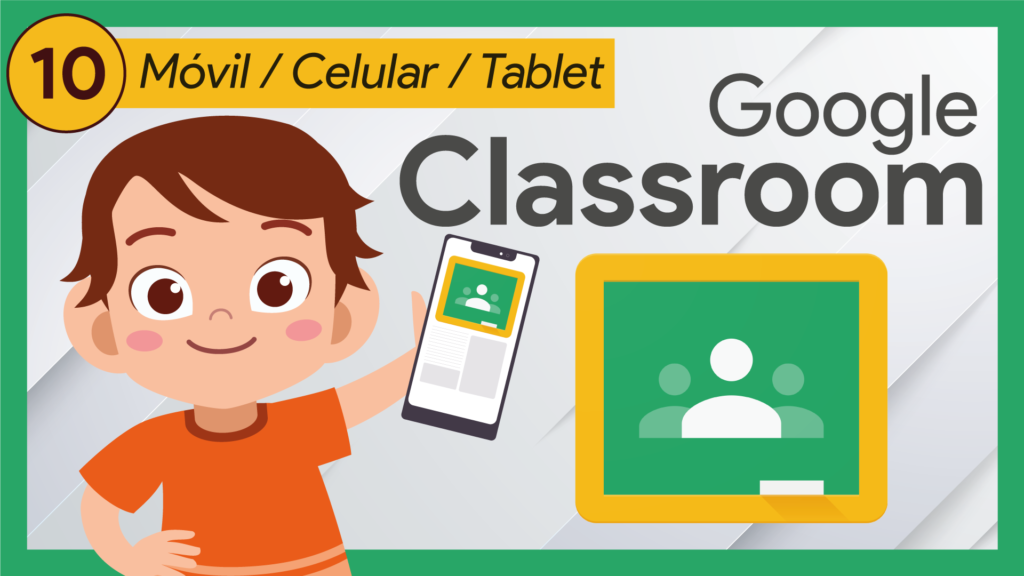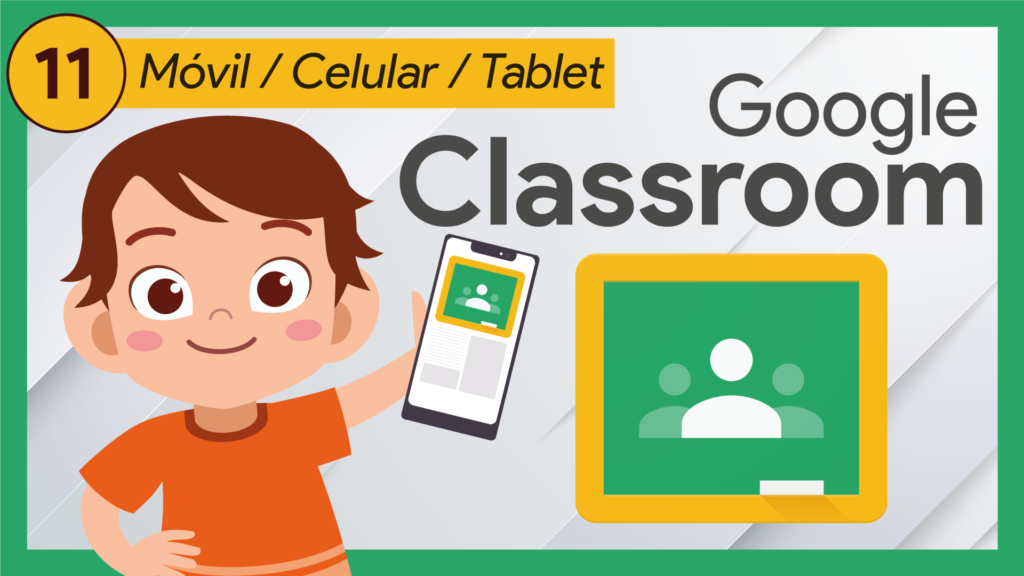En este nuevo episodio del curso completo de Google Classroom para alumnos, exploraremos otro tipo de tarea comúnmente asignada por los profesores. Aprenderemos cómo abordar una tarea que involucra descargar un archivo, hacer una copia, poner nuestro nombre y realizarla de manera efectiva. ¡Vamos a desglosar cada paso para que puedas enfrentar este tipo de tareas sin preocupaciones!
Comenzando con la lectura y revisión de tareas
Como siempre, el primer paso es leer detenidamente los enunciados de la tarea. Verifica que la fecha de entrega aún no haya pasado y presta atención a los puntos que vale el ejercicio. Esto te ayudará a planificar tu trabajo de manera eficiente.
Descargando y editando el documento
Cuando te encuentres con un documento que no tiene tu nombre y debas hacer una copia personalizada, sigue estos pasos:
-
Haz clic en el documento proporcionado por el profesor.
-
Observarás que este documento no puede editarse directamente. Para solucionarlo, selecciona el botón “Editar”.
-
Como el archivo es de solo lectura, necesitamos crear una copia personal. Haz clic en los tres puntos (opciones) y selecciona “Hacer una copia”.
-
Se te pedirá que le des un nombre a la copia. Puedes incluir tu nombre para ayudar al profesor a identificar tu trabajo.
-
Haz clic en “Aceptar”, y ahora tendrás una copia del ejercicio con tu nombre que puedes editar.
Editando y entregando el trabajo
Una vez que tengas la copia del ejercicio, puedes comenzar a trabajar en él. Edita el documento según las indicaciones proporcionadas por el profesor. Cuando hayas completado la tarea:
-
Haz clic en “OK” para guardar los cambios.
-
Regresa a tu tarea en Google Classroom.
-
Selecciona “Añadir trabajo” para adjuntar la tarea.
-
Elige la opción de “Google Drive” y navega hasta el lugar donde guardaste la copia de tu tarea.
-
Selecciona la tarea que deseas adjuntar y luego haz clic en “Seleccionar”.
-
Espera a que se adjunte el archivo a la tarea.
-
Finalmente, para enviar la tarea al profesor, selecciona “Entregar” y confirma la entrega.
Preguntas Frecuentes
1. ¿Puedo editar la copia del documento en Google Classroom? Sí, una vez que hayas creado una copia personalizada del documento, puedes editarla directamente en Google Classroom antes de entregarla. Esto te permite completar la tarea de acuerdo con las indicaciones del profesor.
2. ¿Qué debo hacer si tengo problemas al adjuntar el archivo desde Google Drive? Si encuentras problemas al adjuntar el archivo desde Google Drive, asegúrate de que la copia de tu tarea esté guardada en tu unidad de Google Drive y tenga los permisos adecuados de compartición. Si sigues teniendo dificultades, comunícate con tu profesor para informar sobre la situación.