Google Meet es una herramienta de videoconferencia cada vez más popular que permite a las personas conectarse y colaborar en línea. Además de las funciones básicas de videollamada, Google Meet ofrece una función muy útil: compartir pantalla. En este artículo, te mostraré cómo puedes aprovechar al máximo esta función para compartir vídeos y documentos durante tus reuniones en Google Meet.
Activando la función de compartir pantalla
Para comenzar, debes asegurarte de tener la función de compartir pantalla habilitada. Una vez que te hayas unido a una reunión en Google Meet, busca la barra de herramientas en la parte inferior de la pantalla. Allí, verás un ícono de tres puntos verticales. Haz clic en ese ícono y selecciona la opción “Compartir pantalla” en el menú desplegable.
Compartir pantalla completa
Si solo deseas compartir una ventana específica en lugar de toda tu pantalla, selecciona la opción “Ventana” en el menú de compartir pantalla. A continuación, elige la ventana que deseas compartir y haz clic en “Compartir”. De esta manera, puedes mostrar a los demás solo la ventana relevante, lo que resulta especialmente útil si deseas discutir un documento o una página web específicos.
Compartir una pestaña
Si tienes varias pestañas abiertas en tu navegador y solo deseas compartir una de ellas, selecciona la opción “Pestaña” en el menú de compartir pantalla. Luego, selecciona la pestaña que deseas compartir y haz clic en “Compartir”. Esto te permite mostrar a los demás participantes una página web específica sin revelar las demás pestañas que puedas tener abiertas.
Compartir un vídeo desde tu ordenador
Si quieres compartir un vídeo almacenado en tu ordenador, selecciona la opción “Compartir vídeo” en el menú de compartir pantalla. Luego, selecciona el vídeo que deseas mostrar y haz clic en “Compartir”. Esto permitirá reproducir el vídeo en Google Meet para que todos los participantes puedan verlo y comentarlo juntos.
Opciones de visualización en Google Meet
Google Meet ofrece varias opciones de visualización durante una reunión. Puedes cambiar entre la vista de cuadrícula, donde se muestran varias miniaturas de los participantes, y la vista en pantalla completa, donde se enfoca en el contenido compartido. Esto te permite adaptar la visualización según tus necesidades y preferencias.

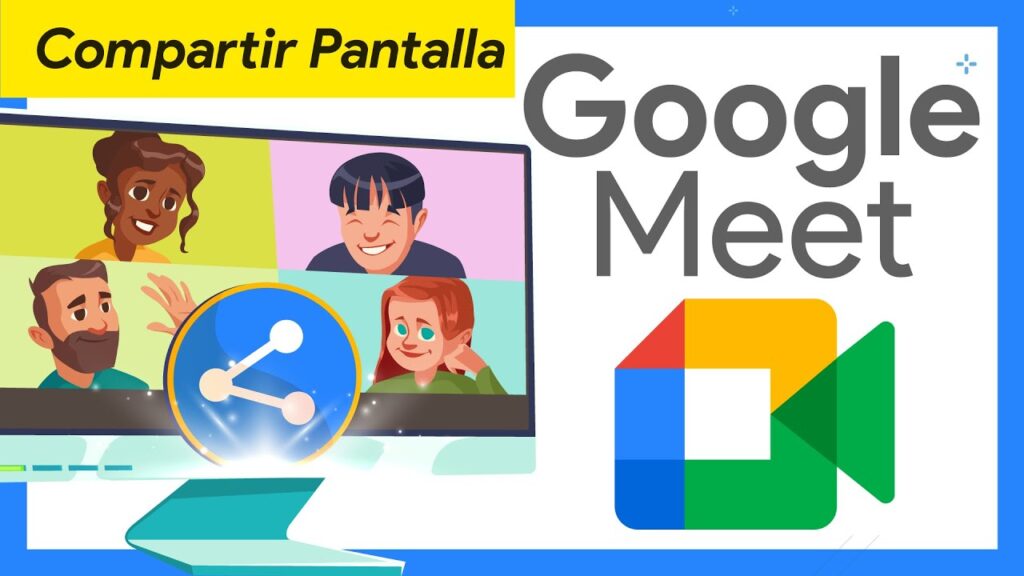
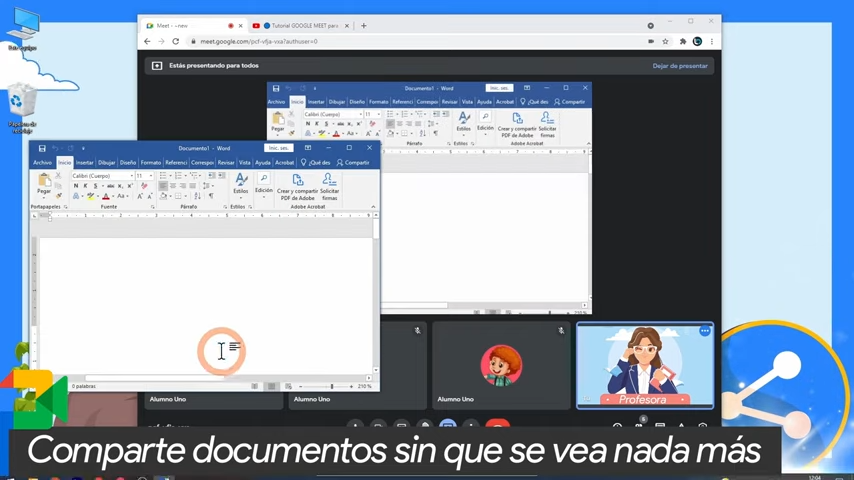


2 respuestas