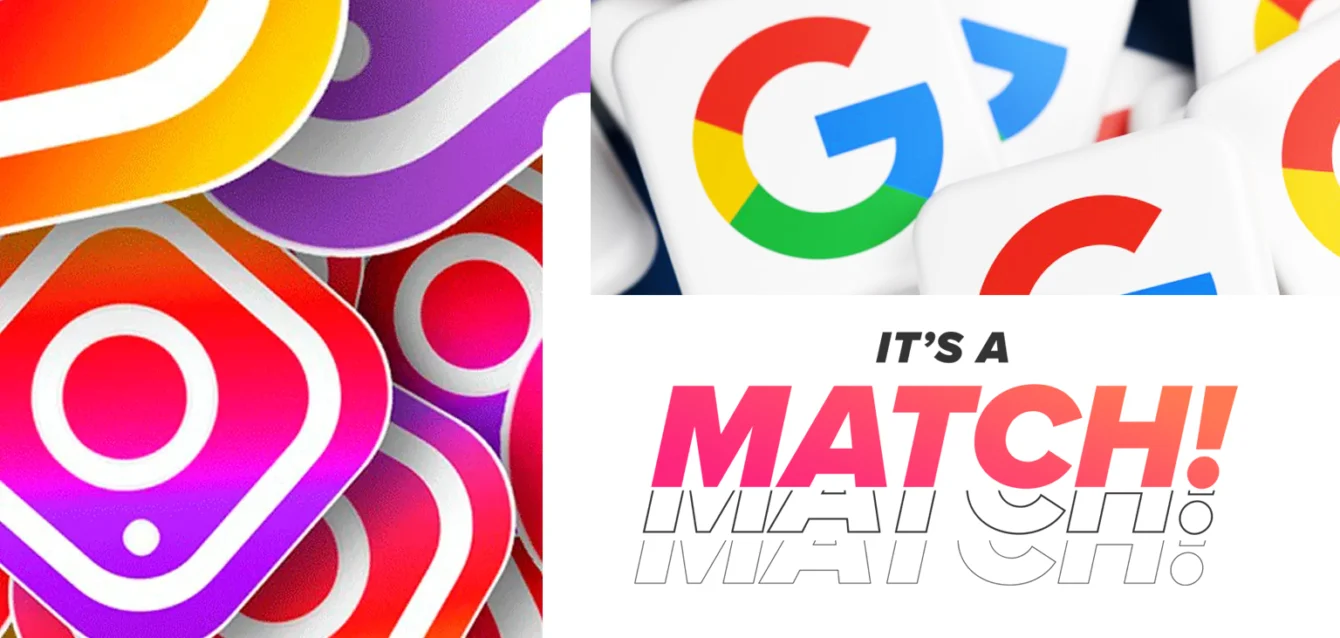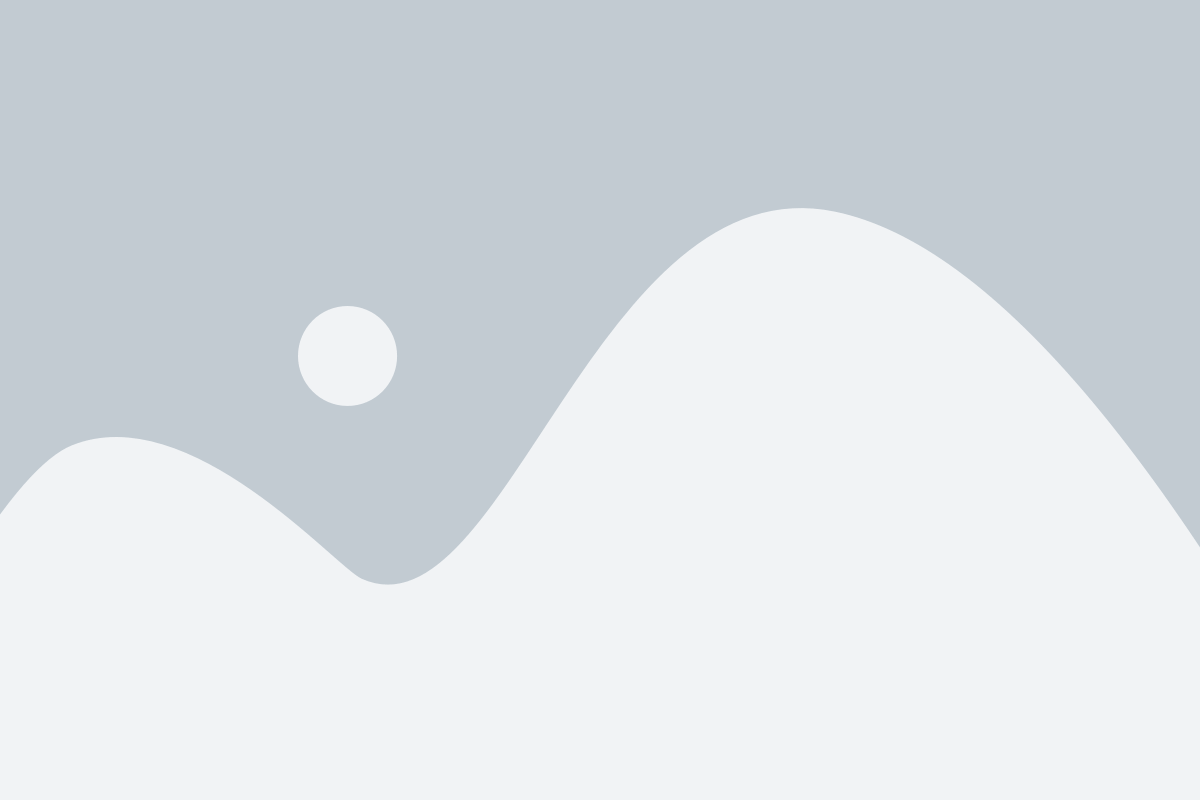Una de las tareas más comunes que realizamos con archivos PDF es la edición de textos e imágenes. Para lograr esto, es esencial contar con un editor de PDFs. En este artículo, te enseñaremos a editar tanto el texto como las imágenes de cualquier PDF utilizando un programa completamente gratuito, sin marcas de agua, publicidad ni restricciones: PDF G. ¡Empecemos!
Editando texto en PDF
Abriendo el programa
Para comenzar, localiza el programa en el menú de inicio de tu computadora. Una vez abierto, arrastra el documento PDF que deseas editar dentro del menú de bienvenida. Si tienes PDF G configurado como el programa predeterminado para abrir PDFs, simplemente haz doble clic en el archivo, y se abrirá como cualquier otro documento.
Cómo editar el texto
Al hablar de la edición de texto, es importante tener en cuenta que esta depende del tipo de letra utilizado en el PDF. Si el documento contiene texto manuscrito, no será posible editarlo. Para modificar el texto, necesitas que el tipo de letra esté instalado en tu equipo. Si no está disponible, puedes agregar texto con un tipo similar.
En nuestro ejemplo, el tipo de letra es común y ya lo tengo en mi equipo, lo que me permite hacer modificaciones sin problemas. Para empezar a editar, selecciona la pestaña «Editar» y elige la opción «Editar texto». Ahora podrás cambiar el contenido del texto como desees.
Tip: Recuerda que la edición de texto en PDF no funciona igual que en un documento de Word. Un consejo útil es borrar primero las letras que deseas cambiar antes de escribir el nuevo texto. Una vez que termines de editar, haz clic en el botón azul para salir de la edición y confirma los cambios.
Usando la herramienta de edición de objetos
Otra forma de editar texto en PDF G es utilizando la herramienta «Editar objeto». Esta opción permite una edición sencilla del texto. Solo tienes que hacer clic sobre el texto que quieres modificar, seleccionar «Editar» y luego escribir el nuevo contenido. Esta herramienta es ideal para frases cortas.
Cuando termines de editar, recuerda salir del modo de edición haciendo clic en «Editar» nuevamente.
Añadiendo nuevo texto
Si deseas agregar nuevo texto al documento, utiliza la herramienta «Máquina de escribir». Selecciona el lugar donde quieres añadir el texto y simplemente escríbelo. Puedes ajustar el tamaño de la caja de texto arrastrando sus bordes.
Al finalizar, asegúrate de salir del modo de edición y guardar los cambios desde el icono correspondiente.
Editando imágenes en PDF
Modificando imágenes existentes
Editar imágenes en un PDF es un proceso sencillo. Para modificar una imagen, simplemente haz clic en ella y aparecerá un botón para iniciar la edición. Podrás ver diversas opciones, y al rodear la imagen, notarás los recuadros que te permitirán ajustar su tamaño. Arrastra los puntos para redimensionar la imagen según tu preferencia.
Si haces clic dentro de la imagen, podrás moverla a una nueva ubicación en el documento. Las opciones disponibles también te permitirán descargar la imagen, girarla o aplicar OCR (reconocimiento óptico de caracteres), así como eliminarla o reemplazarla por otra.
Cuando termines de realizar las modificaciones necesarias, no olvides salir del modo de edición.
Añadiendo nuevas imágenes
Para añadir una nueva imagen a tu documento, dirígete a la pestaña «Editar imagen». Busca la imagen en tu equipo, colócala en la posición deseada y listo.
Preguntas frecuentes
¿Puedo editar cualquier tipo de PDF?
No todos los PDFs son editables. Si el archivo contiene texto manuscrito o imágenes rasterizadas, puede que no puedas realizar modificaciones. Asegúrate de que el texto esté en un formato adecuado para su edición.