El Editor de directivas de grupo local (gpedit.msc) es una herramienta poderosa que permite a los usuarios modificar una variedad de opciones semiocultas en el sistema operativo Windows. Sin embargo, esta función no está disponible en todas las versiones de Windows, especialmente en las ediciones Home y Single Language de Windows 10. En este artículo, te mostraremos cómo instalar gpedit en tu sistema, incluso si no viene incluido de serie.
Verificando la disponibilidad de gpedit en tu Windows
La forma más sencilla de verificar si tu Windows incluye el Editor de directivas de grupo local es intentar abrirlo desde el menú Ejecutar. Presiona las teclas Windows + R, escribe gpedit.msc y presiona Enter. Si recibes un mensaje de error indicando que el editor no está disponible, es probable que tu versión de Windows no lo tenga instalado.
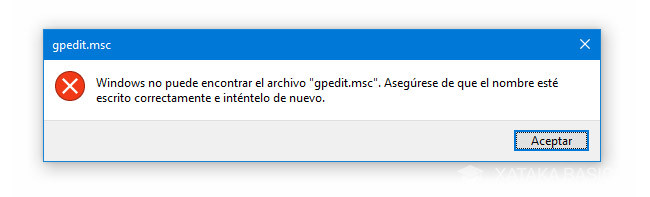
¿Cómo añadir gpedit a tu Windows?
Opción 1: instala desde un archivo .bat
Te voy a proponer dos opciones para instalar GPEDIT en tu WINDOWS. para empezar puedes hacerlo desde un archivo .bak encontrado formas de instalar gpedit en versiones que normalmente no lo incluyen. El proceso es relativamente sencillo:
- Descarga el archivo necesario desde este enlace .
- Ejecuta el archivo como administrador del sistema (botón derecho – Ejecutar como administador)
- Espera a que termine el proceso, reinicia y comprueba que tienes acceso a gpedit
Opción 2: instala desde símbolo del sistema
La segunda opción para instalar gpedit se trata de hacerlo desde el símbolo del sistema de Windows sin necesidad de descargar ningún paquete. Para ello, pega los siguiente comandos y presiona intro en cada uno:
FOR %F IN (“%SystemRoot%\servicing\Packages\Microsoft-Windows-GroupPolicy-ClientTools-Package~*.mum”) DO (DISM /Online /NoRestart /Add-Package:”%F” )
Una vez hecho lo anterior. Hagamos la instalación del segundo paquete:
FOR %F IN (“%SystemRoot%\servicing\Packages\Microsoft-Windows-GroupPolicy-ClientExtensions-Package~*.mum”) DO (DISM /Online /NoRestart /Add-Package:”%F” )
Cualquiera de las formas anteriores puede servir para activar el gpedit con el que puedes hacer cambios en tu ordenador como se explica en el siguiente vídeo:

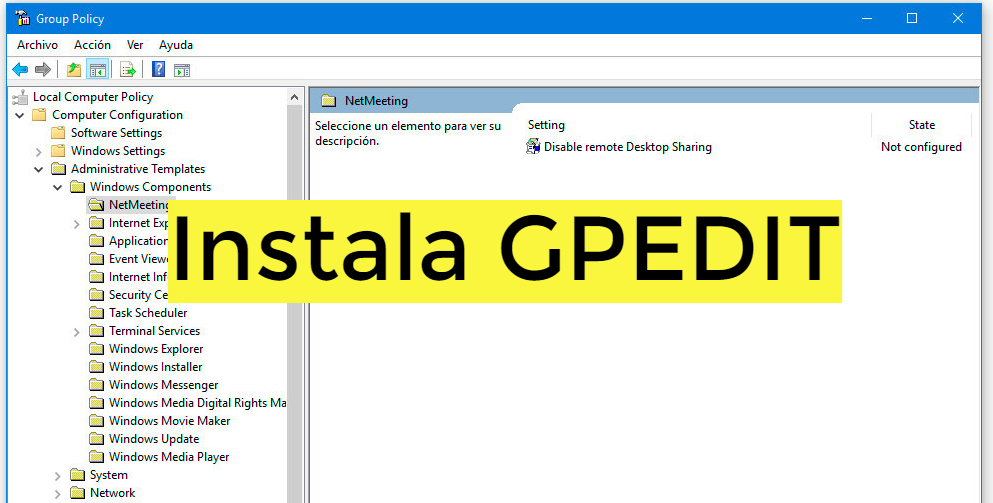


4 respuestas
Thank you for the auspicious writeup It in fact was a amusement account it Look advanced to far added agreeable from you However how can we communicate