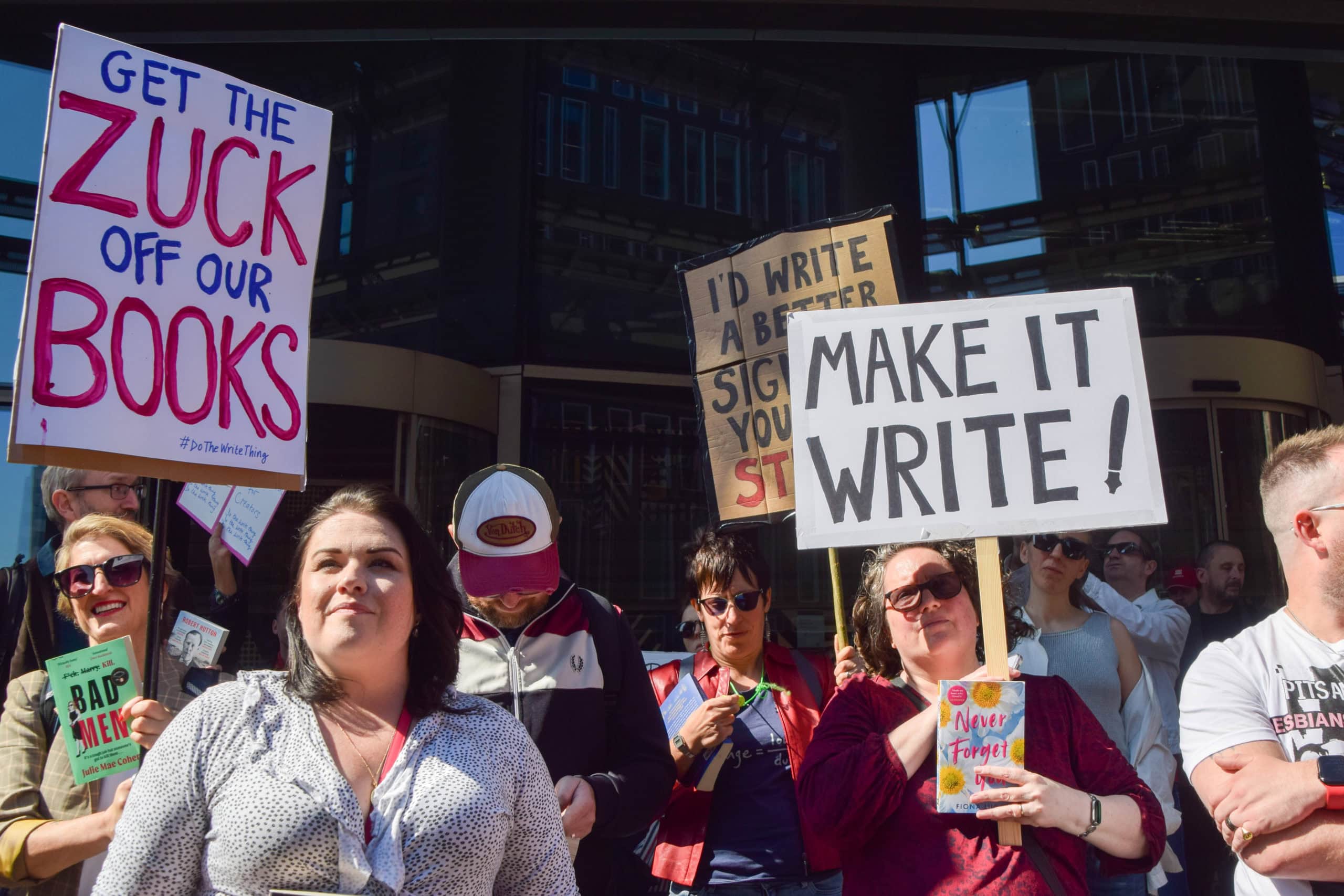Firmar un PDF digitalmente es un proceso sencillo si se cuenta con un certificado digital y el programa adecuado. En este artículo te explico cómo hacerlo paso a paso utilizando Adobe Acrobat Reader, uno de los lectores de PDF más populares y gratuitos.
¿Qué es un certificado digital y por qué es importante?
Antes de entrar en detalles, es necesario entender qué es un certificado digital. Un certificado digital, también conocido como DNI electrónico, es un documento digital y oficial que permite autenticar a una persona de manera online ante administraciones públicas o instituciones privadas, asegurando la identidad del firmante. Esto hace que las transacciones digitales y la firma de documentos tengan validez jurídica.
Pasos previos para firmar un PDF con certificado digital
Para poder firmar un PDF digitalmente, hay dos pasos que debes cumplir antes de iniciar el proceso:
1. Instalar el certificado digital
Debes tener tu certificado digital instalado en tu equipo. Si no sabes cómo hacerlo, te recomiendo que veas este tutorial en laitadigital.com, donde explicamos detalladamente cómo solicitar, descargar e instalar un certificado digital paso a paso.
2. Descargar e instalar Adobe Acrobat Reader
El segundo paso es contar con el Adobe Acrobat Reader, que es gratuito y lo puedes descargar desde la página oficial de Adobe. Te dejo el enlace en laitadigital.com para una descarga rápida y segura.
Una vez descargado, solo debes ejecutar el instalador y seguir los pasos del asistente de instalación. Este proceso es sencillo, simplemente haz clic en «Siguiente» hasta completar la instalación.
Actualización de certificados en Adobe Acrobat Reader
Antes de firmar digitalmente, es importante que asegures que la lista de certificados y raíces subordinadas de Adobe Acrobat Reader esté actualizada. Este paso es crucial para que la firma tenga validez.
- Abre Adobe Acrobat Reader y dirígete al menú de Preferencias.
- Busca la categoría Administrador de confianza.
- En el apartado de actualizaciones automáticas de certificados de confianza aprobados por la Unión Europea, haz clic en «Actualizar».
Una vez que se complete la actualización, recibirás un mensaje que indica que la configuración de seguridad se ha actualizado correctamente.
Cómo firmar un PDF digitalmente con Adobe Acrobat Reader
Ahora que ya tienes todo listo, vamos a firmar tu PDF. Sigue estos pasos:
1. Abrir el documento PDF
Abre el archivo PDF que deseas firmar. Puede ser cualquier documento que tengas guardado en tu equipo.
2. Acceder a la herramienta de firma
En el menú principal de Adobe Acrobat Reader, busca la opción «Herramientas». Si no ves directamente la opción de «Utilizar un certificado», haz clic en «Ver más» para desplegar todas las herramientas disponibles. Una vez la encuentres, selecciona «Utilizar un certificado».
3. Seleccionar el área para la firma
Después de seleccionar la opción de utilizar un certificado, se te pedirá que marques el área del documento donde deseas insertar la firma. Para ello, solo necesitas hacer clic y arrastrar el ratón para definir el espacio.
4. Elegir el certificado digital
Una vez seleccionada el área, aparecerá una ventana con una lista de certificados digitales instalados en tu equipo. Elige el certificado digital correspondiente y haz clic en «Continuar».
5. Firmar el documento
En la siguiente ventana, haz clic en el botón «Firmar». Adobe Acrobat Reader te pedirá que selecciones un nombre de archivo para el documento firmado y la carpeta donde lo quieres guardar. Es recomendable que le des un nombre diferente al archivo original para evitar sobreescribirlo.
6. Introducir la contraseña del certificado
Si tu certificado digital tiene una contraseña establecida, se te pedirá que la ingreses en este momento. Una vez ingresada, el documento se firmará digitalmente.
Cómo validar una firma digital en un PDF
Si deseas asegurarte de que tu firma es válida, puedes hacerlo de dos maneras:
- Haciendo clic directamente en la firma dentro del PDF. Si la firma es válida, Adobe te lo indicará automáticamente.
- Si la firma no es válida, puedes hacer clic en «Validar toda la firma», lo que permitirá que Adobe Acrobat Reader verifique todas las firmas dentro del documento.
Una vez validada, recibirás la confirmación de que las firmas han sido verificadas correctamente.
Conclusión
Firmar un PDF utilizando un certificado digital y Adobe Acrobat Reader es un proceso seguro y sencillo. Siguiendo los pasos mencionados, podrás firmar documentos de manera digital y con validez jurídica en tan solo unos minutos.
Para más tutoriales sobre cómo firmar documentos con Adobe Acrobat, visita laitadigital.com y no te pierdas nuestros próximos artículos.
Preguntas frecuentes
1. ¿Es seguro firmar un PDF con Adobe Acrobat Reader?
Sí, Adobe Acrobat Reader utiliza tecnología de encriptación avanzada para proteger tu firma digital y garantizar que no sea alterada después de ser aplicada. Además, al actualizar los certificados de confianza de Adobe, te aseguras de que tu firma sea válida ante las instituciones que lo requieran.
2. ¿Puedo utilizar cualquier certificado digital para firmar un PDF?
No, debes utilizar un certificado digital reconocido y compatible con Adobe Acrobat Reader. Por lo general, estos certificados son emitidos por entidades certificadoras autorizadas y aprobadas por las autoridades competentes de tu país.