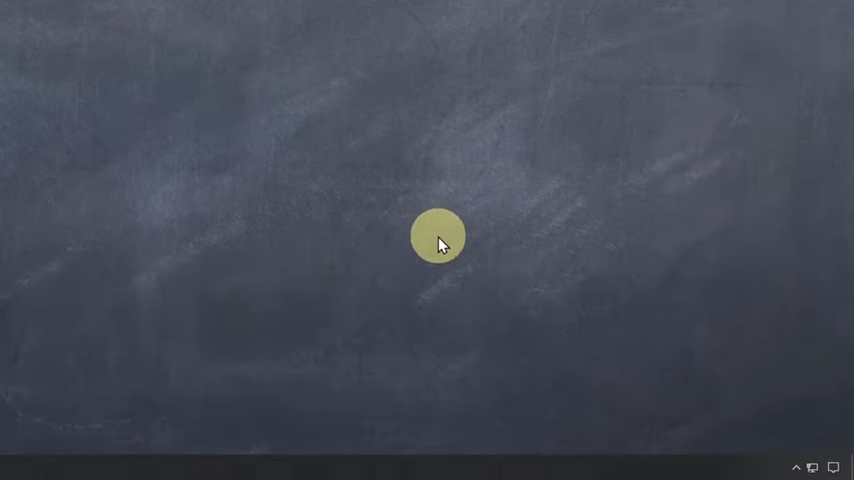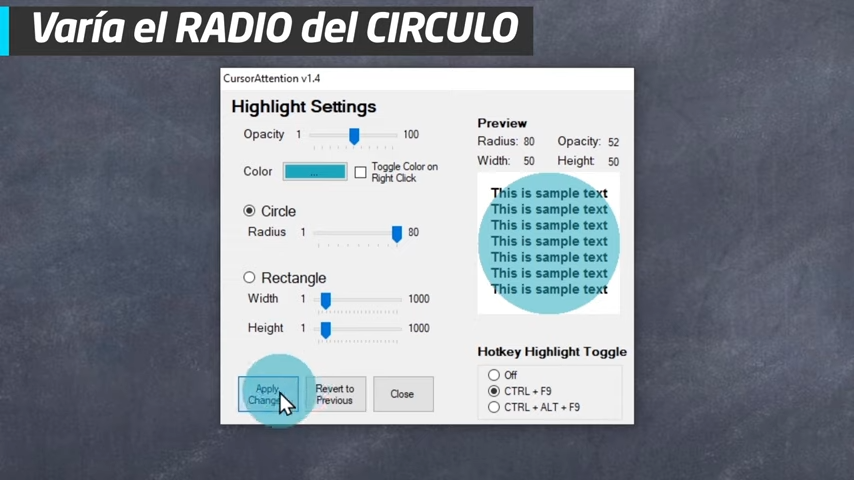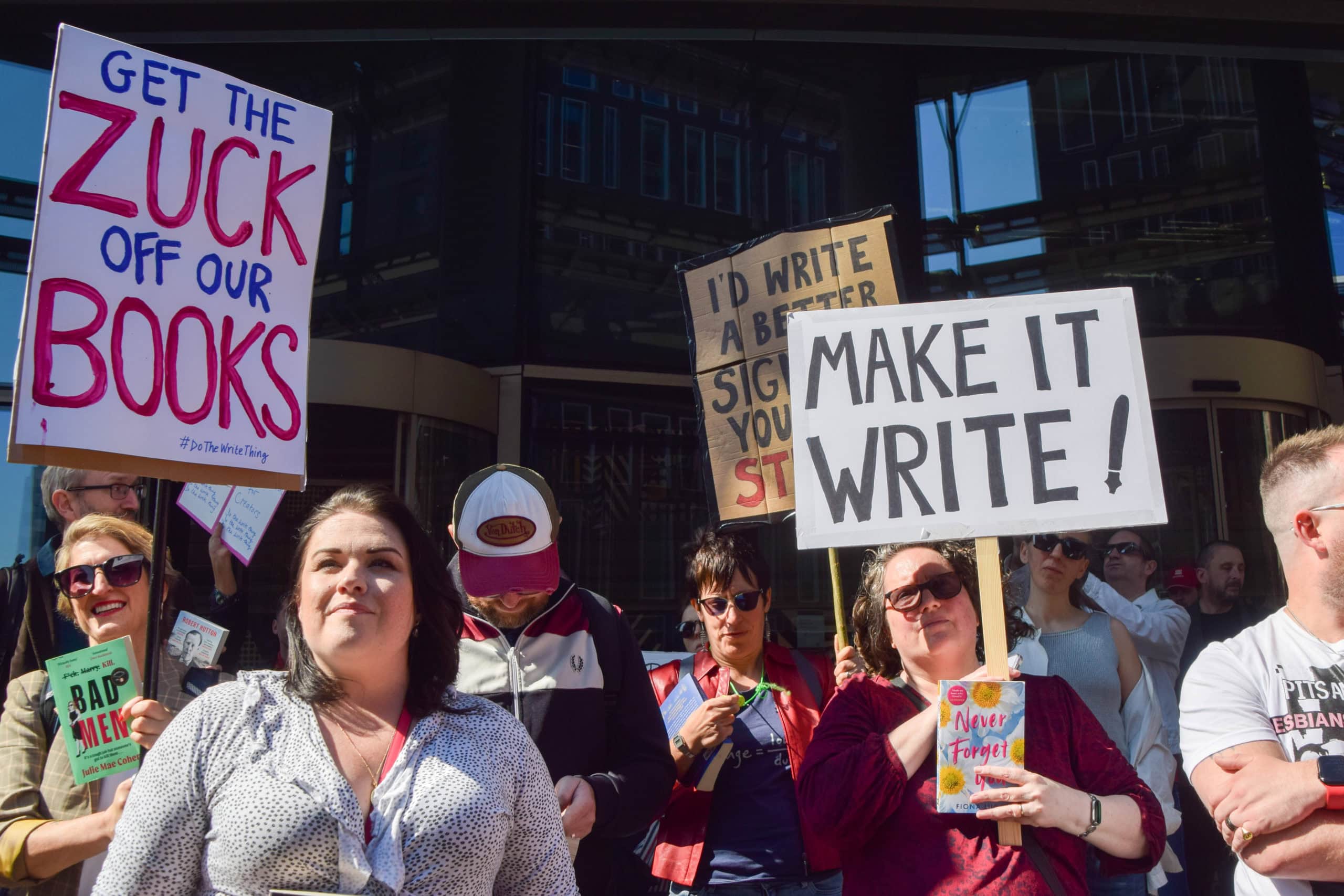En este artículo, aprenderemos cómo personalizar nuestro cursor en Windows con un círculo de color. Si estás interesado en esta función y quieres una guía visual paso a paso, te recomiendo ver este vídeo. A lo largo de este artículo, te proporcionaré una descripción detallada de cómo configurar esta opción y te daré algunos consejos útiles. ¡Comencemos!
Cómo Personalizar el Cursor con un Círculo de Color
Si quieres darle un toque único y llamativo a tu cursor en Windows, puedes agregar un círculo de color. Sigue estos pasos para configurarlo:
Paso 1: Descarga e Instala el Software primero, asegúrate de tener el software necesario para realizar esta personalización. En el vídeo recomendado anteriormente, también encontrarás un enlace para descargar el software de forma gratuita. Una vez descargado, instálalo siguiendo las instrucciones proporcionadas.
Paso 2: Abre el Software y Configura el Círculo. Una vez instalado, abre el software y busca la opción de configuración del cursor. En esta sección, podrás ajustar el tamaño, el color y la opacidad del círculo. Experimenta con diferentes combinaciones hasta encontrar la que más te guste.
Paso 3: Guarda los Cambios y Aplica el Círculo. Una vez que hayas configurado el círculo de color según tus preferencias, guarda los cambios. El software te dará la opción de aplicar los ajustes de inmediato o reiniciar el sistema para que los cambios surtan efecto. Selecciona la opción que prefieras y espera a que se complete el proceso.
Consejos para Personalizar tu Cursor
Experimenta con diferentes colores y tamaños: Elige colores llamativos que contrasten con tu fondo de pantalla y ajusta el tamaño del círculo para que se adapte a tus necesidades y preferencias visuales.
No olvides reiniciar Windows: Si decides reiniciar tu sistema para aplicar los cambios, asegúrate de guardar cualquier trabajo en progreso antes de hacerlo.
Preguntas frecuentes:
Pregunta 1: ¿Este software es compatible solo con Windows?
Sí, el software mencionado en el vídeo y en este artículo está diseñado específicamente para sistemas operativos Windows. Asegúrate de verificar la compatibilidad con tu versión de Windows antes de descargarlo.
Pregunta 2: ¿Puedo deshacer los cambios y volver al cursor predeterminado?
Sí, si en algún momento deseas deshacer los cambios y volver al cursor predeterminado, simplemente abre el software de configuración nuevamente y elige la opción de restaurar los valores predeterminados. Esto revertirá la personalización y restaurará el cursor a su apariencia original.